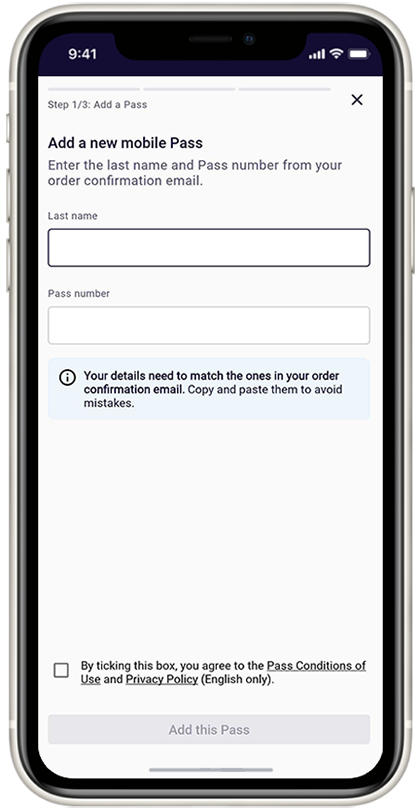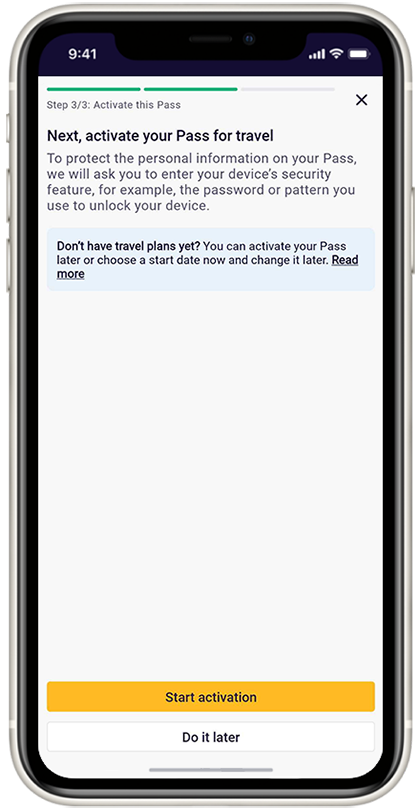Har du appen Rail Planner? Aktiver dit Pass til appen, og begynd at gøre dig klar til din rejse. Du skal blot følge linket i den bekræftelses-e-mail, vi sendte dig, da du købte dit pas, for at komme hurtigt i gang ved at følge disse trin:
- Åbn Rail Planner-appen, og gå til 'My Pass' Tryk på 'Add your Pass' for at komme i gang.
- Indtast dit efternavn og Pass number Du finder dit Pass number i din bekræftelses-e-mail.
Bemærk venligst, at du skal indtaste dit efternavn og Pass number som angivet i bekræftelses-e-mailen. Disse felter er case-. følsom. Sørg for, at du ikke tilføjer ekstra mellemrum, hvis du kopierer/indsætter fra e-mailen.
Når dit pas er på din enhed, kan du til enhver tid finde det i 'My Pass'.
Rejser du som en gruppe?Du kan tilføje så mange kort til din enhed, som du vil. Husk, at du ikke kan flytte dit Pass til en anden enhed, når det først er blevet aktiveret til rejser. Hvis I rejser som en gruppe med flere kort på én enhed, betyder det, at I alle skal rejse sammen på alle rejser.
Rejser du med børn?Hvert børnepas skal føjes til den samme enhed som mindst ét voksenpas, da børnepas ikke er gyldige uden et voksenpas. Børn under 4 år kan rejse gratis med dig uden deres eget pas.