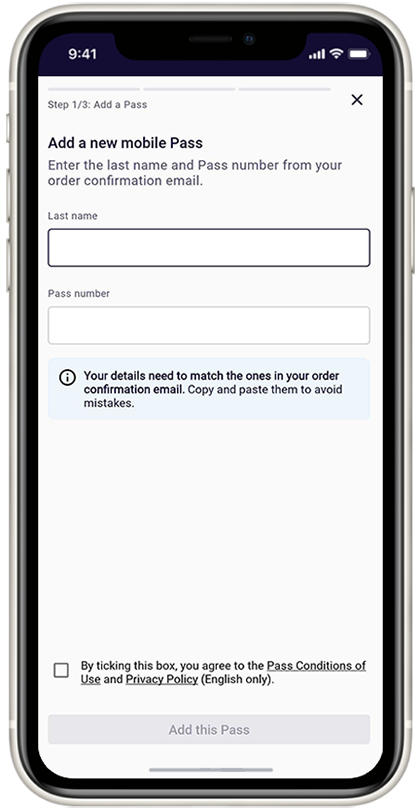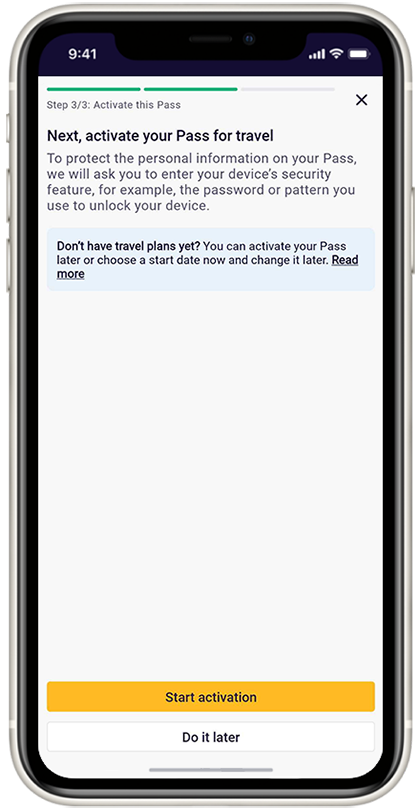Got the Rail Planner app? Activate your Pass to the app and start getting ready for your trip. Simply follow the link in the confirmation email we sent you when you bought your Pass to get started quickly by following these steps:
- Open the Rail Planner app and go to 'My Pass'. Tap 'Add your Pass' to get started.
- Enter your surname and Pass number. You'll find your Pass number in your confirmation email.
Please note that you will need to precisely enter your surname and Pass number as stated in the confirmation email. These fields are case-sensitive. Please make sure you don't add extra spaces if you copy/paste from the email.
Once your Pass is on your device, you can find it any time in 'My Pass.'
Traveling as a Group?You can add as many Passes to your device as you like. Remember that you can't move your Pass onto another device once it's been activated for travel. If you're traveling as a group with multiple Passes on one device, it means you'll all need to travel together on all journeys.
Traveling With Children?Each Child Pass should be added to the same device as at least one Adult Pass, as Child Passes aren't valid without an Adult Pass. Children under 4 can travel with you for free without their own Pass.